毎日はたらくかあさん、のなかです
日本には何万ものECサイトがあります。サイトで購入する側のみなさんもいれば、サイトを運営、毎日必死に新商品をアップしているみなさんも同じ数だけいますよね。
そんな、ECサイト運営・更新担当者に、ちょっとだけ画像管理の小技をご紹介しま~す
大量の画像を簡単に“お安く”管理
ECサイト運営は、毎日多くの新商品の写真(画像)を撮影、それを加工、サイトにアップ。
そうして日々増えていく写真の管理には、googleが無料で提供している多機能な画像管理ソフト「Picasa」がオススメです。
Picasa
「Picasa」のいいところ
無料。そしてすぐに使える。
画像の整理、追加がカンタン
画像の加工もできる
画像をWEBやメールにも送れる
と、Picasaは、無料で多機能で、かつ操作もシンプルで、個人レベルでの使用だけでなく、会社でも使えるソフトです。
Picasaの多機能ぶりは、Picasaサイトに詳しく説明があるのでそこに譲ります。今回は、画像の管理にフューチャーした機能を紹介します。
自分のPC以外に保管されている画像を「Picasa」で管理
Picasaをインストールすると、自分のPC上の画像(マイピクチャやマイドキュメント上のある)は簡単に管理ができます。
けれど、ECサイト運営において、大量の画像を自分のPC上に保管するには多すぎるので、多くは会社の他の場所(画像を入れるようのハードディスクなど)にあることでしょう。
Picasaでは、そうした、他のPCの画像も簡単に管理できます。
他のPCの画像をPicasaで管理するまでのフロー
自分のPCから、他のPCに接続できるように[ネットワークドライブの割り当て]設定をします。(ここではWindowsXPの場合です。)
[スタート]→[マイコンピューター]→[ツール]→[ネットワークドライブの割り当て]をクリック。
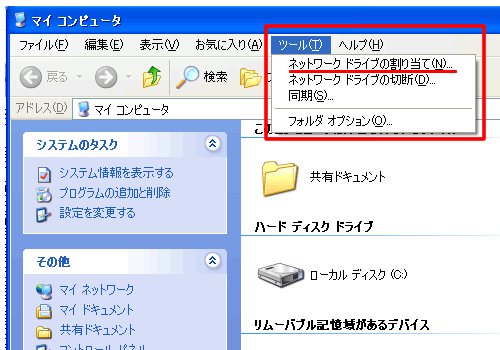
[ドライブ]には割り当てられたものが表示されております。
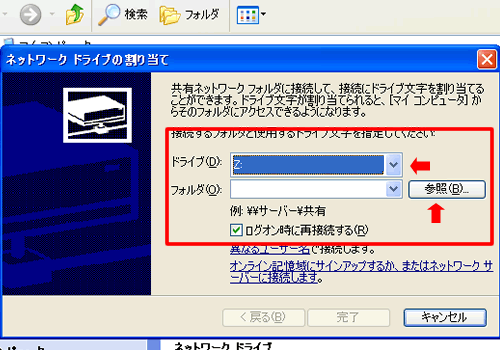
[フォルダ]には、他のPC(画像管理してあるPCなど)を直接記述するか、[参照]ボタンなどで探します。
[ログオン時に再接続する]をチェックしておいてください。
Picasaを起動。[Picasaにフォルダを追加]をクリック。
すると、[フォルダリスト]がでてきます。ここに先ほど[ネットワークドライブの割り当て]で追加したものがでてきます。(ここでは、Zで割り当てたのでZがでてきております)
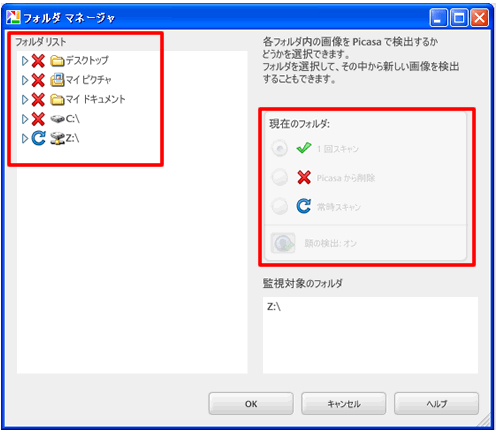
この[フォルダリスト]をクリックして、Picasaでの管理対象にするかどうかをフォルダやドライブごとに好きに設定できます。
これで、自分のPC以外の場所に保管されている画像も簡単にPicasaで管理することができます!
さらにPicasaは大量の画像から特定の文字や数字での検索のスピードも早いです。Picasa右上の[検索窓]からためしにお目当ての画像を探してみてください。私は会社では、画像に番号をふって管理しているので、検索もとても簡単でノーソトレスで画像を探してます
「Picasa」の便利な使い方一例
Picasaはとても多機能です。その中でも、毎日といっていいほど使うのが[エクスポート]しながらのリサイズ。
これは、ECサイト運営者の皆さんはよくなさっている作業だと思いますが、商品画像をアップした後日、その同じ画像を別のサイズで別の場所にアップしてください(例:商品一覧用の画像がアップされていなかったなど)という経験があると思います。
その際に、わざわざ画像加工ソフトやリサイズソフトを起動せずとも、Picasaなら画像を検索してそのままリサイズができます。
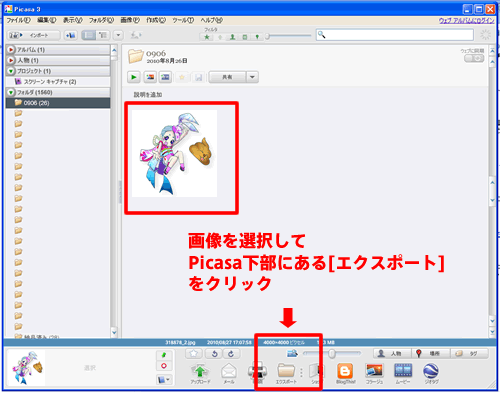
該当画像を検索→画像を選択→Picasa下部にある[エクスポート]をクリック。(エクスポートは、任意の場所に選択した画像をコピーしてくれる機能です。)
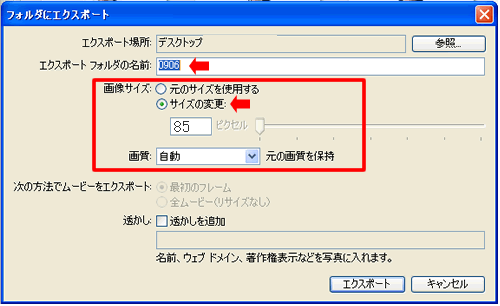
[エクスポート場所]画像をもってくる場所を任意で決めることができます(参照ボタンなどで)
[エクスポートフォルダの名前]場所の次に、もってくるフォルダを任意で決めることができます。
(私は毎日画像の加工をしているので、作業した日がわかりやすいように、フォルダ名を日付にしていることが多いです。)
そして、特筆すべきはここです!
[画像サイズ]画像をもってくる際に、画像サイズをここで指定できます。
(サムネイルに使う画像の多くは画像サイズも大きいものではないことが多く、ここでピクセル指定までできるので便利です)
などなどを設定・チェックしたあとに[エクスポート]をクリック。
任意のフォルダにリサイズされた画像が現れるので、それをアップするだけです!
リサイズもお手軽に
先ほどふれたように、ECサイトでは同じ画像を何種類かの画像サイズに加工する作業がしばしばあります。
Photoshopなどのソフトでバッチやアクションで簡単にリサイズもできますが、フリーや安価なソフトで[リサイズ]できるソフトも多くあります。
ちょっとした少ない枚数をリサイズしたいときなどには、そういったソフトを使用することで時間短縮につなげることができます。
リネームもお手軽に
ECサイト運営をしている際に、画像管理や画像処理についで頭を悩ませるのは、画像の命名規則ではないでしょうか。
毎日大量の画像を撮影・加工しているので、同じ名前をつけないように気をつけなくてはなりません。
そんな際にオススメなのが「リネーム」ソフトです。
こちらもリサイズ同様、フリーや安価なソフトで[リネーム]できるソフトがあります。
私がよくやっているのは、1つの画像を、3種類のサイズ・3種類の名前に加工。しかもそれが大量にあっていますぐに加工して販売というケース。
以下、あくまで、コスト・時間が限られている場合にそれをかけずやっているフローで
1つの画像を3回コピー
リサイズソフトで、3種類にリサイズ
リサイズされた画像をそれぞれリネーマーで命名
1つの画像を3種類にするだけならば、時間はかかりませんが、100枚の画像をそれぞれ3種類のサイズ・3種類の名前に加工となると、いかに作業時間を短縮できるかが大事になってきますので、手軽なソフトを組み合わせることで、時間の効率化が図れますよ!
こんな風にまいにちはたらくかあさんですが、家でも時間短縮に余念がありません。
いかに早く洗濯・料理・掃除をするかなどなどw
