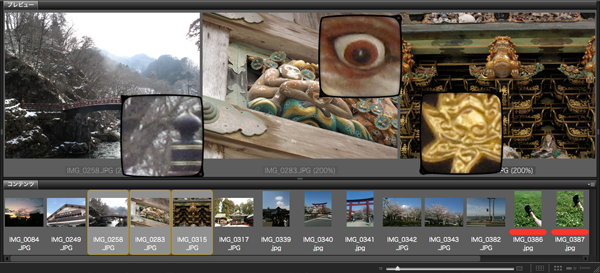
大量の画像管理にはBridge
いきなりですが、お勧めします。
初めまして、新米のKinoです。
みなさんのアプリケーションフォルダにはきっと収まっているはずなのになかなか陽の目を見ない、このソフト。
Adobe Bridge
僕はたくさんの画像を管理するのに重宝しているんです。
今回は、ちょっと覚えるだけで画像管理にBridgeを使いたくなる機能を紹介しますよ〜
- サブフォルダ表示+ラベリングでラクラク画像セレクト!
- 複数ファイルの細部を同時に確認!
画像セレクトをする人にオススメです
それではどうぞ〜
Bridgeってそもそもなんですか?
そういえば、知らない人も多いはず。。
BridgeはAdobe社製のマネージメントアプリです。
単体で加工や編集はできませんが、Creative Suitesの全アプリケーションの仲介役として、ファイルの閲覧や管理を行うことができます
その性質から単体での販売はしておらず、他ソフトを購入すると付属としてついてきます。
Bridgeって何がいいの?
そもそも管理ソフトってフリー・シェア問わずたくさんありますよね。
Bridgeの良いところは
- 買わなくていい!(イラレやフォトショ、フラッシュについてくる)
- Adobe純正ならではの連携機能あり
- サブフォルダ表示+ラベリングでラクラク画像セレクト!
- 複数ファイルの細部を同時に確認!
1番は文字通りです。あるなら使わなきゃ損ってことで僕は使い始めました。
2番はそれこそたくさんの機能があるので、今回は割愛します。RAWファイルの一括編集とか、サブフォルダ+バッチ処理とかも便利ですよ〜
今回は3、4番を紹介します
サブフォルダ表示+ラベリングでラクラク画像セレクト!
サブフォルダの中身を一括表示
地味だけど、一番重宝する機能。CS4から搭載されています。
だいたい写真はモデルごとやシーンごとに分かれていますが、まとめてみたい時もありますよね。
そんな時は上位のフォルダを選んで
表示>サブフォルダー内の項目を表示
で一発解決。

ずらずらーっとサブフォルダのファイルを一気に書き出してくれます。
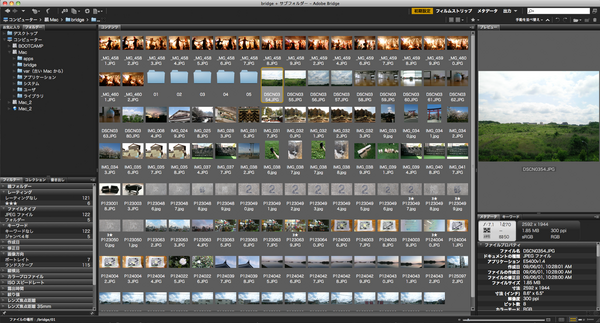
これだけでもかなり使いやすくなりました。
ちなみにBridgeは画面のレイアウトが複数あります。
これは「初期設定」。
いろいろ見れて便利ですけど、写真を選ぶだけならいらないですよね。
そこで
セレクト作業はライトテーブル
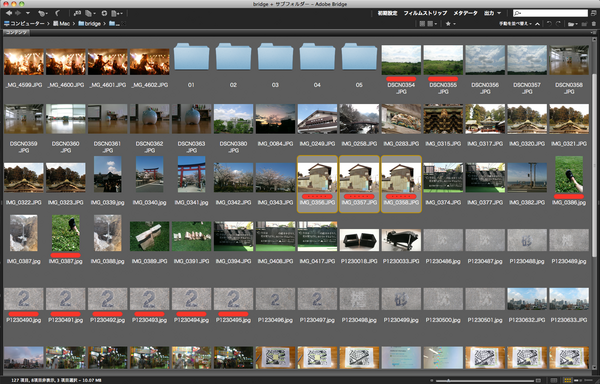
すっきりした画面で、セレクト作業に集中できます。
ここで写真をざっと見ながら、いいなって思うやつには
Command + F6でラベリング
Bridge独自のラベルは6種類、加えてレーティングも★0~★5まで付けられるので、
あとから、データを掘り返すときにとても便利です。
複数ファイルの細部を同時に確認!
同じような構図の写真から一枚を選ぶとき、
まずはピンぼけを確認したいですよね。
そんな時に重宝します。
画面をフィルムストリップに
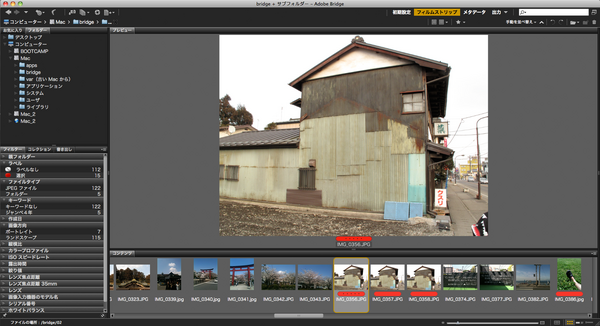
この画面で確認したい画像をまとめて選択します。
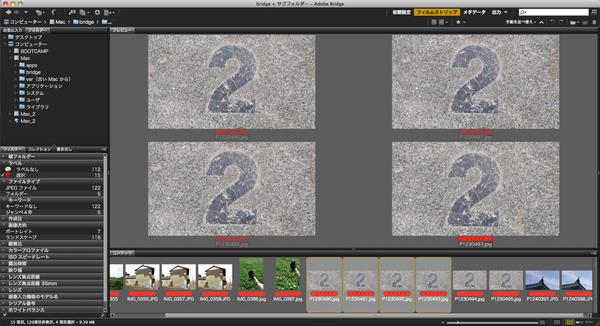
はい。これだけでも比較するのに便利ですが、
さらに拡大画像をクリックすると・・・・
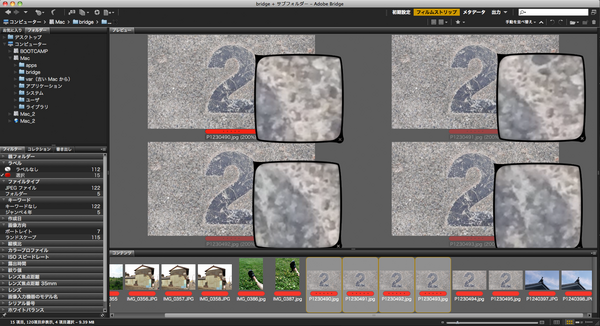
個別にルーペが表示されます。
これだけじゃないですよ。
さらにMacならcommand、WinならControlを押しながらどれか一つのルーペをドラッグしましょう。

全部の拡大鏡が一緒に移動します
便利!ほんと便利!
細部の比較がとってもやりやすいです。
ということで
画面の使い分けが分かれ道!
今回はこんな流れでした。
- 「ライトテーブル」でさくさくラベルをつけて、
- 「フィルムストリップ」で細部まで確認して
- 迷ったら複数選択でさらに細部を拡大して確認
はい、とりあえずこれだけ使えれば、どんなに画像がたくさん来ても、慌てず処理できますよ!
カヤックでは、写真をたくさん扱うビッグなサイトから、アイデア勝負の面白サービスまで、
多方面のデザインに携わることができます
ちょっとでも、アンテナに引っかかったら
